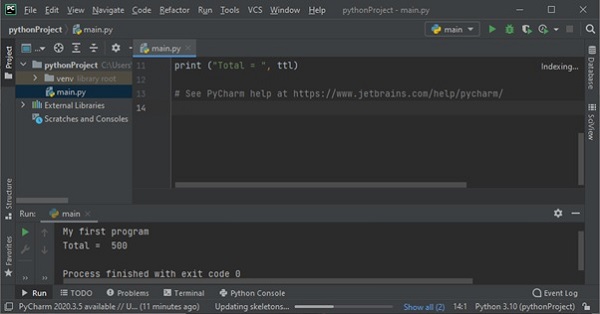Python - GUIs
Trong chương này, bạn sẽ tìm hiểu về một số IDE Python phổ biến (Integrated Development Environment) và cách sử dụng IDE để phát triển chương trình.
Để sử dụng chế độ kịch bản của Python, bạn cần lưu chuỗi các lệnh Python trong một tệp văn bản và lưu nó với đuôi .py . Bạn có thể sử dụng bất kỳ trình soạn thảo văn bản nào có sẵn trên hệ điều hành. Mỗi khi trình thông dịch gặp lỗi, mã nguồn cần được chỉnh sửa và chạy lại nhiều lần. Để tránh phương pháp tẻ nhạt này, IDE được sử dụng. Một IDE là giải pháp tổng hợp cho việc gõ, chỉnh sửa mã nguồn, phát hiện lỗi và thực thi chương trình.
IDLE
Thư viện chuẩn của Python chứa mô-đun IDLE . IDLE là viết tắt của Integrated Development and Learning Environment . Như tên gọi đã gợi ý, nó hữu ích khi một người đang trong giai đoạn học tập. Nó bao gồm một shell tương tác Python và một trình soạn thảo mã, được tùy chỉnh theo nhu cầu của cấu trúc ngôn ngữ Python. Một số tính năng quan trọng của nó bao gồm làm nổi bật cú pháp, tự động hoàn thành, giao diện có thể tùy chỉnh, v.v.
Để viết một script Python, hãy mở một cửa sổ trình soạn thảo văn bản mới từ menu File.

Một cửa sổ trình soạn thảo mới sẽ mở ra, trong đó bạn có thể nhập mã Python. Lưu nó và chạy nó từ menu Run.
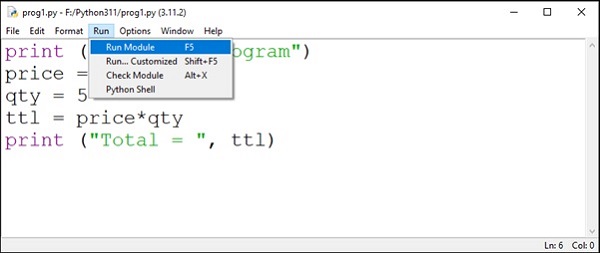
Jupyter Notebook
Ban đầu được phát triển như một giao diện web cho IPython, Jupyter Notebook hỗ trợ nhiều ngôn ngữ. Tên gọi của nó xuất phát từ các chữ cái từ tên của các ngôn ngữ được hỗ trợ − Ju lia, PYT hon và R . Jupyter Notebook là một ứng dụng máy chủ khách. Máy chủ được khởi động tại localhost, và trình duyệt hoạt động như một khách hàng của nó.
Cài đặt Jupyter notebook bằng PIP −
pip3 install jupyter
Gọi từ dòng lệnh.
C:\Users\Acer>jupyter notebook
Máy chủ được khởi động tại cổng 8888 của localhost.
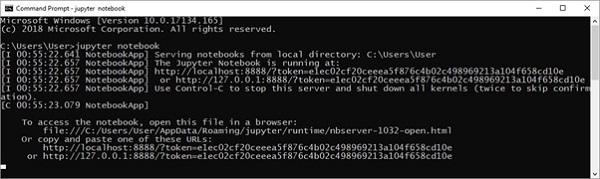
Trình duyệt mặc định của hệ thống của bạn mở một liên kết http://localhost:8888/tree để hiển thị bảng điều khiển.
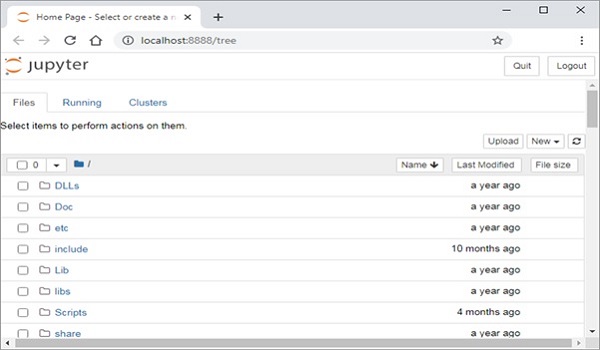
Mở một notebook Python mới. Nó hiển thị ô nhập liệu theo kiểu IPython. Nhập các lệnh Python và chạy ô đó.
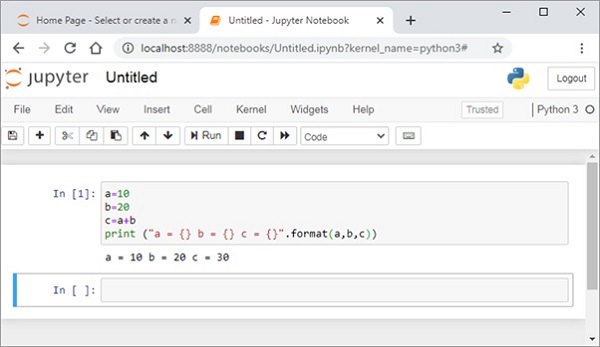
Jupyter notebook là một công cụ đa năng, được sử dụng rất rộng rãi bởi các nhà khoa học dữ liệu để hiển thị trực tiếp các hình ảnh dữ liệu. Notebook có thể được chuyển đổi và phân phối một cách thuận tiện dưới định dạng PDF, HTML hoặc Markdown.
VS Code
Microsoft đã phát triển một trình soạn thảo mã nguồn có tên là VS Code (Visual Studio Code) hỗ trợ nhiều ngôn ngữ bao gồm C++, Java, Python và các ngôn ngữ khác. Nó cung cấp các tính năng như tô màu cú pháp, tự động hoàn thành, gỡ lỗi và kiểm soát phiên bản.
VS Code là phần mềm miễn phí. Nó có sẵn để tải xuống và cài đặt từ https://code.visualstudio.com/ .
Khởi động VS Code từ menu bắt đầu (trong Windows).
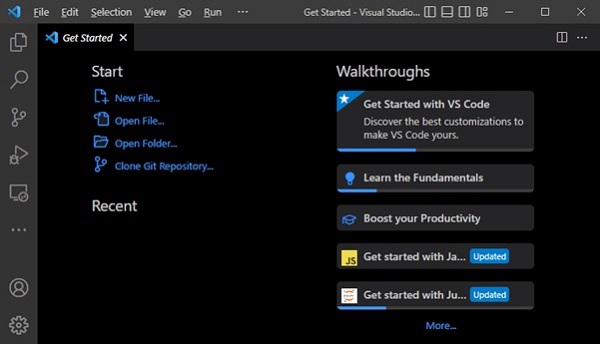
Bạn cũng có thể khởi động VS Code từ dòng lệnh −
C:\test>code .
VS Code không thể sử dụng trừ khi phần mở rộng ngôn ngữ tương ứng được cài đặt. Marketplace của VS Code Extensions có một số phần mở rộng cho các trình biên dịch ngôn ngữ và các tiện ích khác. Tìm kiếm phần mở rộng Python từ tab Extension (Ctrl+Shift+X) và cài đặt nó.
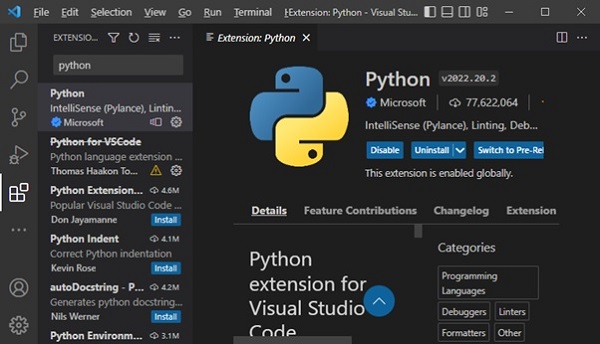
Sau khi kích hoạt tiện ích mở rộng Python, bạn cần đặt trình biên dịch Python. Nhấn Ctrl+Shift+P và chọn trình biên dịch Python.
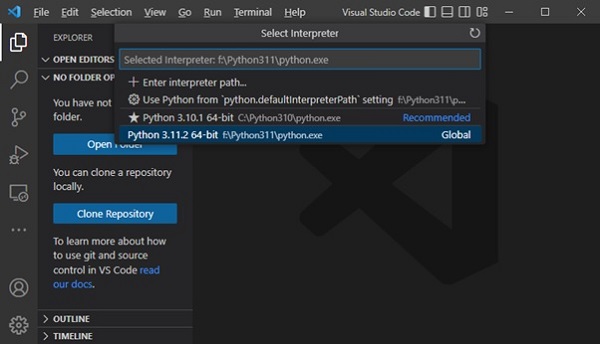
Mở một tệp văn bản mới, nhập mã Python và lưu tệp.
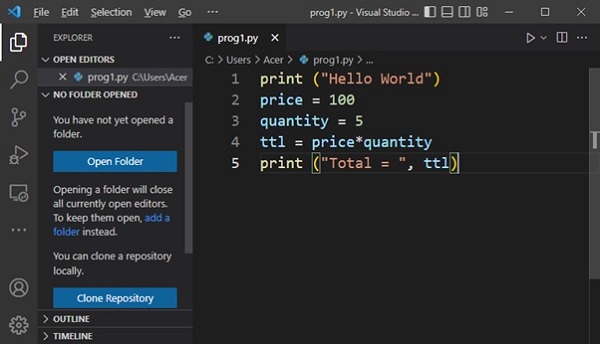
Mở một terminal dòng lệnh và chạy chương trình.
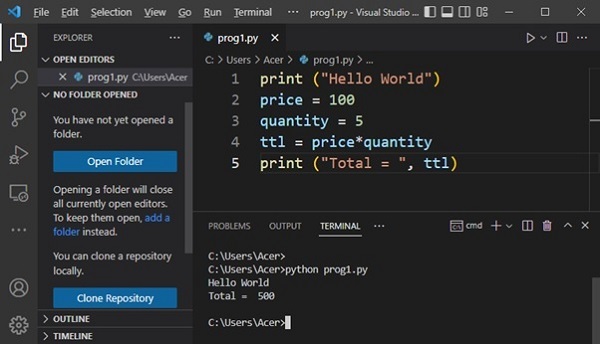
PyCharm
PyCharm là một IDE Python phổ biến khác. Nó được phát triển bởi JetBrains, một công ty phần mềm của Cộng hòa Séc. Các tính năng của nó bao gồm phân tích mã, trình gỡ lỗi đồ họa, tích hợp với các hệ thống kiểm soát phiên bản, v.v. PyCharm hỗ trợ phát triển web với Django.
Phiên bản cộng đồng cũng như phiên bản chuyên nghiệp có thể được tải xuống từ https://www.jetbrains.com/pycharm/download .
Tải xuống, cài đặt phiên bản mới nhất: 2022.3.2 và mở PyCharm. Màn hình Chào mừng sẽ xuất hiện như hình dưới đây −
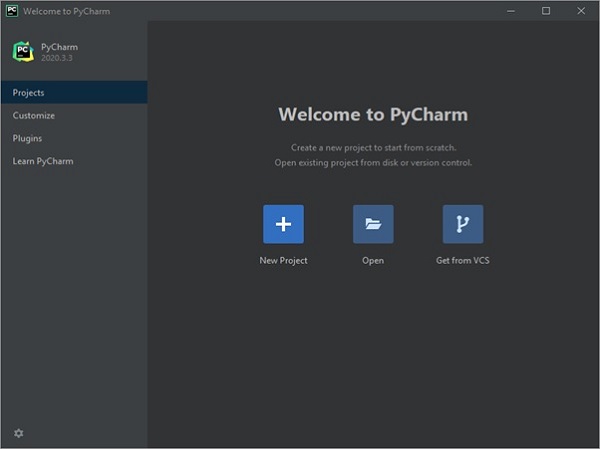
Khi bạn bắt đầu một dự án mới, PyCharm sẽ tạo một môi trường ảo cho nó dựa trên lựa chọn vị trí thư mục và phiên bản trình thông dịch Python đã chọn.
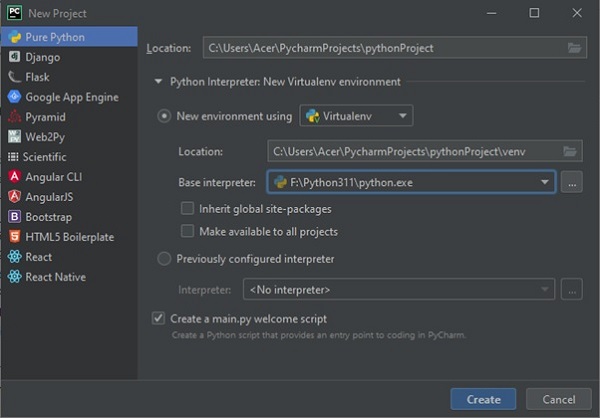
Bạn bây giờ có thể thêm một hoặc nhiều tập tin script Python cần thiết cho dự án. Ở đây, chúng ta thêm một đoạn mã Python mẫu vào tập tin main.py.
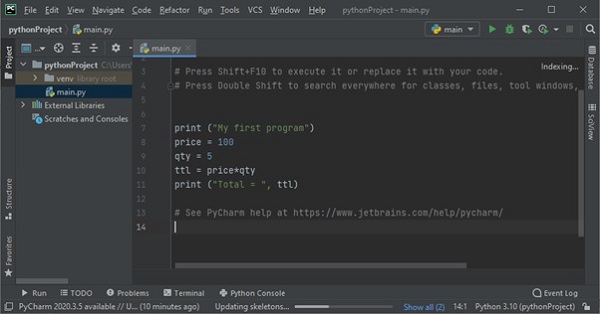
Để thực thi chương trình, hãy chọn từ menu Run hoặc sử dụng phím tắt Shift+F10.
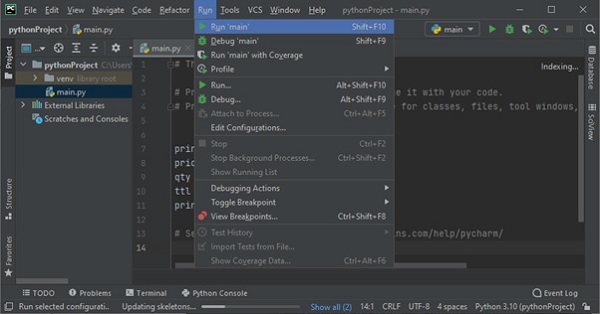
Kết quả sẽ được hiển thị trong cửa sổ console như hình dưới đây −